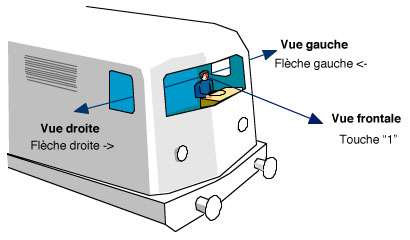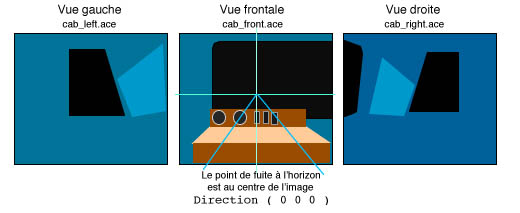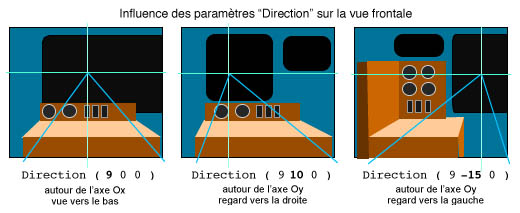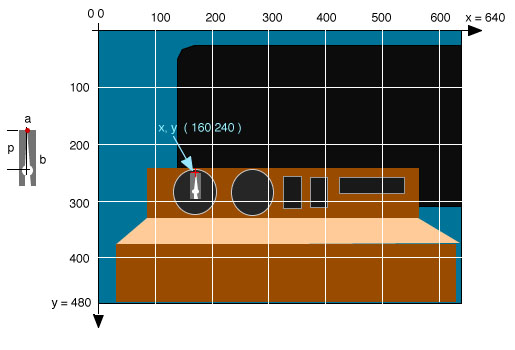La cabine de
conduite
- Une cabine dans MSTS n'est
pas un vrai modèle 3D comme le matériel vu de
l'extérieur. Une cabine est un ensemble de 3 images
"plates" ou 2D. Ces 3 images correspondent aux 3 vues que
le conducteur a en position normale de conduite comme
figuré ci-dessous. Bien sûr ces images auront des
"trous" (correspondant aux pare-brise et fenêtres) pour
voir le paysage défiler
derrière :
-
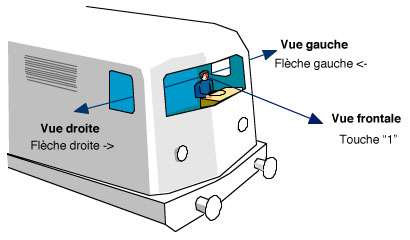
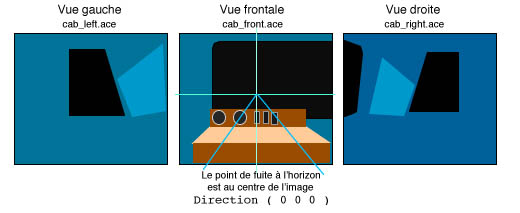
En noir, on a figuré les
trous pour voir le paysage. Ces images (de format 1024x768 pixels
ou 640x480) sont créées avec transparence (format
TGA) puis converties dans le format MSTS "ace" et placées
dans le dossier CABVIEW du matériel.
Le nom de ces images et leur
positionnement sont précisés dans le fichier de
script de cabine "xxxx.cvf" dans ce même dossier
où "xxxx" est le nom de l'engin.
Pour réaliser les 3
images 2D nécessaires, il est possible soit d'utiliser des
photographies correctement prises soit de réaliser des
copies d'écran des vues d'un modèle 3D. Pour ma
part, c'est ce principe de modélisation
3D que j'utilise
maintenant.
Mais en respectant quelques
règles, il est très possible de dessiner
schématiquement une cabine à partir de rien.
L'erreur la plus courante est d'ignorer les lois
élémentaires de la perspective : dans ce cas on
a l'impression de rouler en crabe, d'être en l'air dans la
cabine ou assis sur les rails... Sur la vue centrale, lorsque le
conducteur regarde "droit devant" (c'est la direction (0,0,0)), le
point de fuite du regard est au centre de l'image. Si la ligne est
plate et toute droite, c'est le point où tous les rails se
rejoignent que l'on soit à gauche, au centre ou à
droite de la voie! Il faut donc dans ce cas que toutes les
parallèles aux rails à l'extérieur et dans la
cabine, convergent vers le centre de l'écran...
Par rapport à la
réalité où le conducteur regarde soit la
voie, soit les cadrans dans la cabine, il faut tout voir sur
l'image 2D (avec une cabine "3D" ce sera différent). Il
peut donc être nécessaire de modifier un peu
l'agencement des commandes et des cadrans par rapport à la
réalité et de déplacer ce point de fuite pour
tout voir correctement : en particulier dans le cas des engins
à vues latérales et capots longs. Ce sont les
paramètres de la directive "Direction" (du regard) de la
vue correspondante qu'il faut modifier.
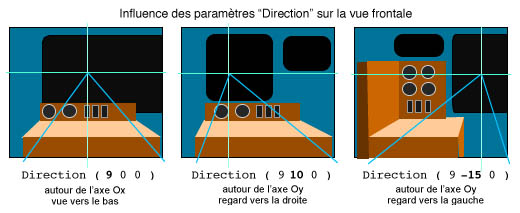
C'est bien la direction du
regard que l'on modifie : le point de fuite des rails va
dans le sens opposé! Bien évidemment, il faudra
aussi modifier la perspective des éléments du
pupitre parallèles aux rails pour éviter qu'ils
n'apparaissent de travers.
Dans le fichier .cvf "script
cabine" , on trouve 3 séquences correspondant aux 3
vues-cabine dans l'ordre : vue frontale, vue gauche,
vue droite. Elles sont obligatoires. La séquence de la vue
frontale est la suivante :
CabViewFile (
Cab_Front.ace )
<-
fichier image de la vue frontale
CabViewWindow ( 0 0 640 250
) <- limites
xmin, ymin, xmax, ymax du rectangle incluant la fenêtre
transparente dans les coordonnées "image"
CabViewWindowFile (
AcWndFrn.ace ) <-
fichier image comportant la fenêtre
transparente
Position (
-0.75 3.5 7 ) <-
position de l'oeil du conducteur dans le Repère
de base x,y,z
Direction
( 10 0 0 )
<-
direction du regard du conducteur dans le Repère
de base
Les deux directives (en noir)
semblent "historiques" pour disposer de 2 couches
supplémentaires pour visualiser le pare-brise transparent
et optimiser la surface concernée. Elles peuvent être
systématiquement remplacées par les valeurs par
défaut pour lesquelles je n'ai pas trouvé de
différences de performances :
CabViewWindow ( 0 0 640 480
)
CabViewWindowFile ( "" ) ou CabViewWindowFile ( Cab_Front.ace
)
Dans la documentation
officielle, il est demandé de placer le fichier image de
vue frontale dans les deux formats 1024x768 et 640x480 mais un
seul format fonctionne très bien sachant que le
1024x768 aura un meilleur aspect. Historiquement, le format .ace
avec transparence n'était possible que sur une texture
carrée : on peut donc présenter une vue frontale en
1024x1024 sachant qu'à l'affichage elle sera ramenée
au format 1024x768 par compression verticale.
L'intérêt du 1024x1024 est que ce format peut
servir de texture pour le modèle 3D de la cabine si
nécessaire !
|
Le script cabine est
un des rares script de MSTS qui accepte des
chemins relatifs pour référencer
les fichiers .ace par exemple. Cela permet
d'utiliser les mêmes éléments pour
différentes cabines sans avoir à les
recopier.
|
Principe de mise en place des
commandes et des afficheurs
Pour figurer les commandes
et les indicateurs animés il faut superposer à
l'image plane des petits "bouts" d'image qui sont des textures de
petites dimensions dont l'affichage successif va réaliser
l'animation...
Cette animation n'est possible que sur la vue frontale et
pour un nombre limité d'actionneurs
et de variables.
Le positionnement des
commandes et des afficheurs se fait dans l'espace 2D de l'image
640x480 et ceci même si l'image est de format
1024x768. Ci-dessous l'espace en question :
-
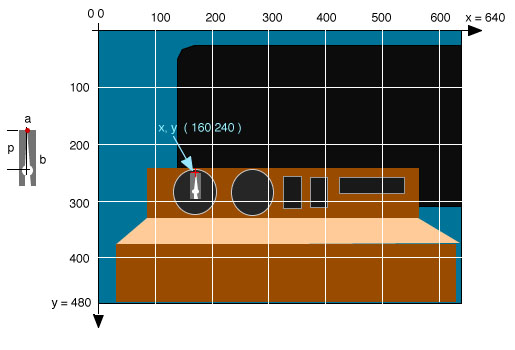
-
Le principe de placement est
simple une fois que l'on a préparé les textures des
éléments mobiles des commandes et des indicateurs.
Ces indicateurs doivent avoir été
préparés à la dimension qu'ils ont sur
l'image 640x480. Ci-dessus une aiguille tournante est
figurée par une texture de "a" pixels de large et "b"
pixels de haut. Le point de référence est le point
rouge que l'on va placer sur l'image frontale aux
coordonnées x,y écran (ici x=160 et y=240). "p"
précise en pixels l'emplacement du pivot de
l'aiguille.
Le programme Microsoft
Editeur de cabines (dans Editeurs et Outils) permet
un placement interactif de ces éléments puis
génère automatiquement le fichier .cvf
correspondant. Néanmoins il est très peu fiable, ne
permet pas les retours en arrière et ne donne pas
accès à toutes les commandes et variables possibles
(voir mes tableaux). Il est souvent nécessaire d'examiner
et de modifier directement le fichier .cvf. Je n'ai trouvé
aucune documentation précise sur le sujet c'est pourquoi je
vous donne ici les informations issues de mon expérience et
aussi glanées sur le Net.
Le fichier .cvf : script de
cabine
Placé dans le
dossier CABVIEW, il comporte donc les parties essentielles
décrites ci-dessous :
SIMISA@@@@@@@@@@JINX0h0t______
Tr_CabViewFile (
CabViewType ( 1
) ->
type de locomotive (1 électrique, 2 diesel, 3
vapeur)
CabViewFile ( Cab_Front.ace
) ->
ces 5 déclarations pour chacune des 3 vues 2D (voir
ci-dessus)
CabViewWindow
( 0 0 640 250 )
CabViewWindowFile (
AcWndFrn.ace )
Position ( -0.75 3.5 7 )
Direction ( 10 0 0 )
.........
EngineData ( Acela ) ->
référence au fichier .eng utilisateur de cette
cabine
CabViewControls (
n ->
séquence de description des n afficheurs et
commandes
......
)
)
"n" est le nombre cumulé
d'afficheurs et de commandes décrits. Pour une cabine sans
aucune animation, on peut mettre "n" à 0. Il sera possible
de conduire l'engin mais il faudra afficher le HUD (Affichage
tête-haute : touche F5) pour voir le minimum de
variables (vitesse, pression des freins...).
|
Truc : pour qu'une
action sur une touche soit confirmée par
l'affichage de la petite fenêtre en bas milieu de
l'écran il faut au moins que cette commande soit
déclarée (même sans fichier
.ace!).
Exemple :
CabViewControls (
1
Lever (
Type (
TRAIN_BRAKE LEVER )
Position
( 600 400 32 32 )
Style
( NOT_SPRUNG )
MouseControl
( 1 )
Orientation
( 1 )
DirIncrease
( 1 )
)
)
Il n'est pas fait
référence à un fichier graphique,
donc il n'y a pas d'affichage animé mais lorsqu'on
appuie sur les touches "M" et "ù" (frein de train)
on voit s'afficher en bas au milieu de l'écran
l'augmentation ou la diminution du freinage en %.
|
La description d'un afficheur
précise son type, sa position dans l'écran, le nom
du fichier graphique de l'animation, le "style" de l'afficheur,
l'unité, l'échelle d'affichage et
éventuellement les différents états
possibles.
- À suivre...
|
©
2002-2009 - PG - Mise à jour 23 mars 2009
|