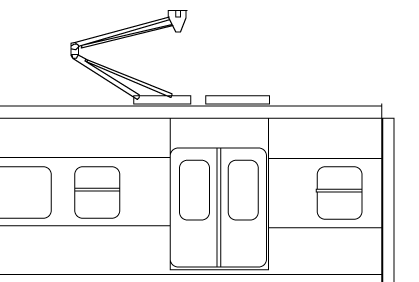
Nous allons d'abord traiter l'animation d'un pantographe dans le cas général. Le modèle est "unijambiste" comme ci-dessous.
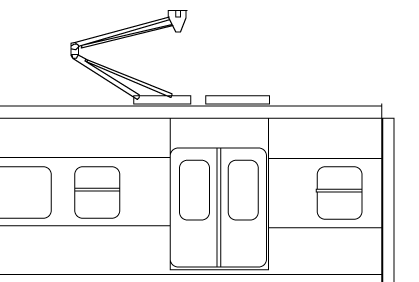
Pour simplifier l'explication, le pantographe va être constitué de seulement deux parties : une partie haute avec l'archer et une partie basse articulée sur le toit de la motrice (ou de la remorque dans le cas du MI79). Dans la réalité c'est beaucoup plus complexe, mais une fois compris le système vous pourrez compliquer vous-même.Avec TrainSim Modeler, la première condition pour obtenir une animation est de l'avoir indiqué dans les "Properties" du modèle : il faut mettre au moins 2 dans la valeur "Step number" qui est le nombre de positions clés+1 pour l'animation. Si votre animation comporte 8 positions, il faudra mettre 9. En fait, c'est le nombre de positions+1 de l'animation la plus longue dans le modèle qu'il faut indiquer. Notre pantographe sera animé entre 2 positions : la position 0 initiale (levée dans l'exemple) et la position 1 (baissée dans l'exemple).
La deuxième condition est d'avoir correctement nommé les "Parts" qui ont des noms imposés pour pouvoir s'animer dans TrainSimulator. L'appui sur la touche "P" déclenchera le déroulement complet de l'animation des éléments nommés PantographTop.., PantographMiddle.., PantographBottom... quelqu'ils soient et quelque soient ces éléments et l'animation. C'est comme cela que l'on peut animer des portes : il suffit de les nommer Pantograph....
Comme chaque élément du modèle doit être placé dans une hiérarchie, on pourrait croire qu'il faut que PantographTop soit fils de PantographBottom puisqu'il lui est lié : il n'en est rien car TSM ne gère pas les animations hiérarchisées : "tous les fils suivent rigidement les animations du père". Donc, lorsqu'il y a une articulation intermédiaire, chaque élément animé doit avoir pour "Parent" un élément fixe, par exemple ici la caisse de la motrice !
Pour simplifier je vous ai déjà préparé les deux éléments du pantographe unijambiste à charger dans votre modèle : Pantograph
|
D'abord sélectionner un des éléments à animer : ici la partie haute du pantographe et on a considéré que l'archet était rigidement attaché au bras. Ceci pour simplifier. Vérifier qu'il a pour Parent un élément fixe. La caisse par exemple. |
|
|
Ensuite pour cet élément, il faut
obligatoirement et dans l'ordre : |
|
|
Placer ensuite le curseur à la position 1 (panto baissé) et comme précédemment, placer l'élément en position correcte, puis Set Motion, Set Rotation. C'est fini pour le haut du pantographe. Sauvez votre projet. |
|
|
Même chose pour l'élément du bas. Mais là on sera aidé car l'action sur le curseur d'animation va positionner l'élément déjà animé... Vérifiez qu'il a pour Parent un élément fixe lui aussi.
|
|
|
Curseur en position 0. Sauver... |
|
|
Curseur en position 1. Sauvez C'est fini ! |
Nota : En fait vous remarquerez à l'usage que ce pantographe est en position "levée" au repos et en position "baissée" lorsqu'on active la touche P ! Mais puisque vous avez compris comment le construire, rien n'est plus facile que d'inverser les positions pour avoir un panto correct! A vous de jouer maintenant...
|
© 2003-2004 - PG - Mise à jour 12 janvier 2004 |