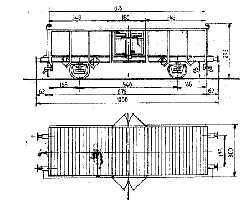
Il faut d'abord trouver un schéma et des dimensions proches d'un modèle réel. On peut en dessiner un, mais j'ai retrouvé un vieux schéma qui va servir de fond de modélisation. Même s'il n'est pas précis, il doit posséder des dimensions et le repérage de ce qui sera le centre du wagon.
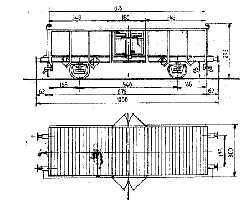
Le tombereau va être simplifié au maximum. Ce n'est quand même pas une simple boîte. Il faut donner des épaisseurs à la caisse et sous la caisse on figure le chassis de moindre largeur. Les renforts et nervures ne sont pas modélisés, ils seront figurés par la texture. La structure du wagon est à peu près celle-là :

Avant de se lancer dans la modélisation, bien repérer les 3 axes utilisés : c'est l'axe Y qui est vertical et non l'axe Z, qui est dans l'axe de la voie, positif vers l'avant.
TrainSim Modeler (TSM) propose une organisation où tous les projets sont regroupés dans un dossier, toutes les textures dans un autre et tous les schémas dans un troisième. Cette organisation est malaisée pour traiter plusieurs projets simultanément et de toute façon un bug de TSM (premier bug...) le fait très souvent se planter lorsque l'on double-clique sur un projet...Une meilleure organisation est d'installer tous les éléments d'un projet au moins dans un dossier propre au projet : tout ira dedans, les textures, le projet, les pièces détachées, etc...
Je vous conseille aussi de mettre un raccourci TSM sur le bureau Windows et de le lancer toujours par là!
Les textures nécessaires au projet ne sont pas toujours disponibles au début. Une des astuces de TrainSim Modeler est de pouvoir travailler et visualiser un modèle "sans textures" dans MSTS. Il se charge de texturer par défaut tous les polygones avec une couleur uniforme (blank.ace).Pour ce projet, le rendu général nécessite une texture et j'ai utilisé ce que j'avais sous la main : des photos d'un vieux wagon tombereau HO Jouef. Pour les essieux, un extrait retouché d'une photo très précise du site "www.espacetrain.com" et pour le reste, un peu de traitements d'image. Le fichier de 512x512 est "wtombero.bmp", car nous n'utiliserons pas la transparence pour ce projet. Vous verrez que disposer des textures au départ accélère la création d'un modèle.
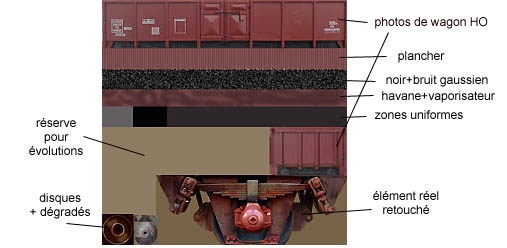
La construction des textures fera l'objet d'une rubrique à part sur ce site.
Lancer TSM et ajuster le paramètre important des unités : en mètres. Dans les Préférences, sélectionnez le dossier de votre projet. Ne modifiez pas les couleurs des tracés proposés, vous risquez plus tard d'être perdu dans les explications de la suite...Lorsque TSM s'ouvre, les 4 fenêtres représentent :
- En haut à gauche, la vue de DESSUS : l'avant est vers le haut.
- En haut à droite, la vue en perspective cavalière en mode texturé ou en mode filaire.
- En bas à gauche, la vue de FACE (de devant) : le côté gauche du modèle est sur la partie droite!!
- En bas à droite, la vue de PROFIL (de côté droit) : l'avant du modèle est vers la droite (les Z positifs)
La mise en place du fond de plan se fait depuis le menu "View" puis "Backdrop" et "Load". Le fichier doit être au format BMP. Il faut mettre à l'échelle ce fond de plan : par le menu "Scale" on clique sur 2 points et on donne leur distance réelle : sur le schéma ici la longueur de 10m. Ensuite on centre le dessin et on peut l'ajuster finement à l'aide des touches CTRL-Flèches.
Ne pas oublier de régler le pas de la grille (à 1m) qui par défaut est de 5 mètres.
|
Sous TSM 1.1 il est préférable de sélectionner d'abord "Project Properties" pour préciser le type d'objet construit et le nom de fichier qui servira à la sauvegarde. La caisse du wagonElle est constituée de 5 boîtes dont le fond. On utilise donc 5 fois la primitive Cube en donnant les bonnes dimensions. Chaque élément ainsi construit est appelé "Part". D'abord le fond : la largeur c'est la largeur du wagon, la profondeur, c'est la longueur du wagon et l'épaisseur du fond égale à quelques centimètres. |
|
|
On passe ensuite au premier grand côté droit de la caisse du wagon. En donnant les dimensions, tenir compte de l'orientation de l'élément. La largeur devient l'épaisseur de la paroi, etc... |
|
|
Puisqu'on va réutiliser cette paroi pour faire l'autre côté, autant la texturer tout de suite. En particulier à gauche (intérieur) et à droite (extérieur). Touche F4 et on charge (Browse) le fichier texture pour chaque côté. Ici on fait les côtés principaux. On définit la zone de texture utilisée par cette face en cliquant sur "Properties". |
|
|
Dans TSM, une texture d'élément (Part) se fait projection par projection (et non polygone par polygone) : dessus, dessous, gauche, droite... et toujours par une définition de zone rectangulaire. Les 4 sommets du rectangle de texture sont étirés aux 4 sommets de la projection. C'est le principe : donc pour une projection rectangulaire comme le côté, c'est facile et ça marche bien... |
|
|
Pour une face unie comme l'intérieur sali, il suffit de choisir une zone qui sera ensuite étirée sur la face... |
|
|
Pour le dessus du côté qui sera de couleur parfaitement unie, il suffit de choisir quelques pixels (1 ou 2x2) de la bonne couleur dans la texture et toute la face est habillée de ces pixels. L'application de texture
peut aussi se faire avec d'autres méthodes que nous
verrons dans les autres projets... |
|
|
La face a été créée par défaut au centre. Il faut la translater selon l'axe des X. |
|
|
On prend le soin de la copier avant (menu Edit puis Copy), cela va permettre de la réutiliser toute texturée pour l'autre face. On la déplace jusqu'au bord du fond créé précédemment. |
|
|
On colle (menu Edit puis Paste) la paroi copiée : elle est au centre et présente la mauvaise face. Il faut donc la retourner selon un axe vertical. |
|
|
Retourner selon l'axe vertical, c'est tourner de 180° autour de l'axe Y. L'objet tourne autour de son repère qui, par défaut, est centré sur l'objet. |
|
|
Et voilà ! Il ne reste plus qu'à la translater selon l'axe des X jusqu'au bord gauche du fond. Si la texture n'avait pas été appliquée avant, il aurait fallu texturer deux fois plus de faces... |
|
|
© 2002-2004 - PG - Mise à jour 22 juillet 2004 |